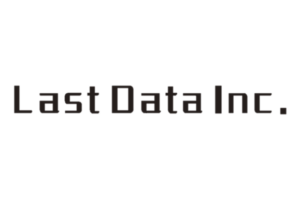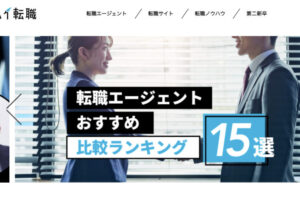ウェブサイトを開発していると、マーケティング担当者からサーチコンソールの導入を依頼された経験がある方もいらっしゃるのではないでしょうか? サーチコンソールというと、Google Analyticsとともに有名なウェブマーケティング用のツールですが、実際にどのように使用するのかまで熟知している方はあまり多くないようです。今回は一歩上のエンジニアを目指される方のために「フリーランスエンジニアの基礎知識:サーチコンソール編」と題して、サーチコンソールの役割から具体的な設定方法と使い方についてについて解説していきます。
もくじ
サーチコンソールとは?
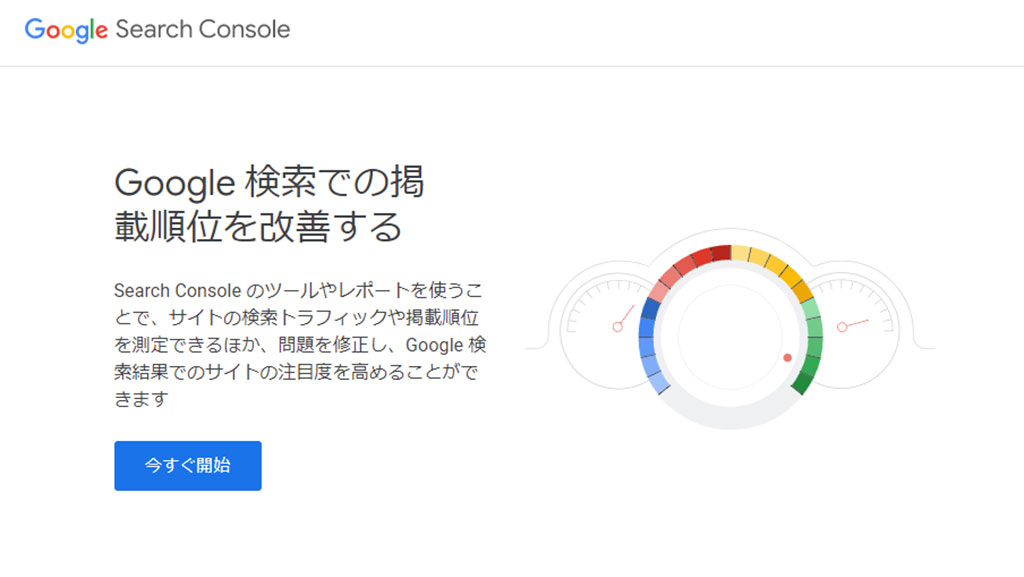
サーチコンソール(Google Search Console、「サチコ」と略されることも)は、Google社が提供している、自サイトのGoogleのおける検索パフォーマンス解析を提供してくれるツールです。
検索結果で自サイトが表示された回数やクリック数、Googleでの掲載順位の統計情報が表示されるほかSEO対策において各種情報が提供されるなど、検索エンジン経由でのサイト流入を増加させるための情報を得ることができます。サイトの規模に関わらずサイト運営や開発に関わるのであれば、必ず導入して使い方をマスターしておきたいところです。
Google Analytics(GA)との違いは?
サーチコンソールに関するよくある質問として「Google Analyticsとの違い」が挙げれます。検索エンジン(Google)内での自社サイトに関する情報を表示したユーザーの動きをトラッキングして集計してくれるのがサーチコンソールで、自サイト内でのユーザーの動きを追跡して集計してくれるのがGoogle Analyticsとなります。つまり、SEO対策における集客の改善に役立てるための情報を得るのがサーチコンソール、サイト内でのユーザーの回遊状況からコンバージョンの改善に役立てるものがGoogle Analyticsであるというわけです。
サーチコンソールの設定方法
ステップ1:Googleアカウントを準備する

サーチコンソールを利用するためには、Googleアカウントが必要になります。企業のメールアドレスでGmailを利用している場合は、会社のメールアドレスでも登録することが可能です。もしGoogleアカウントをお持ちではない場合は、無料で取得することができますのでGoogleアカウントの新規登録ページからアカウントを登録してください。
ステップ2:プロパティタイプを選択
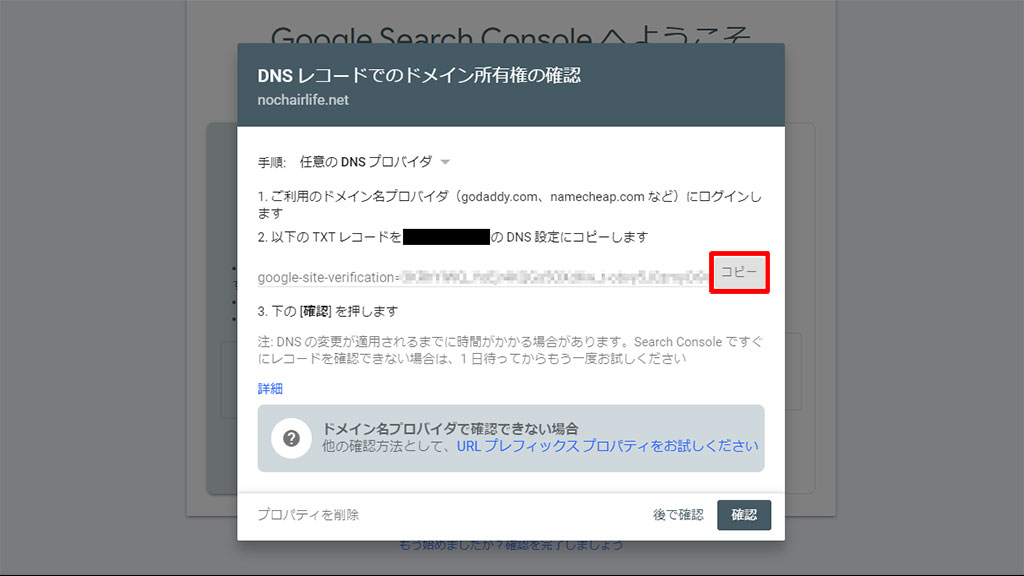
続いてGoogleアカウントにログインした状態でサーチコンソールのページにアクセスします。ページ中央にある「今すぐ開始」をクリックします。その後、設定するサーチコンソールのプロパティタイプを選択します。選択するプロパティタイプ別に設定方法が異なりますが、サブドメインを使用して運営している複数のサイトをまとめて管理したい場合は「ドメイン」、サブドメイン別に独立したサイトとして管理したい場合は「URLプリフィックス」を選択します。
◆ドメイン設定
- サブドメインやhttp/https、wwwのありなしなどがあるサイトをまとめて管理可能
- 設定にはDNSの確認が必要になるため、場合によってはサーバ管理者のサポートが必要
◆URLプレフィックス設定
- 入力したプロトコルやサブドメインのみを対象に管理可能
- 設定方法は柔軟な上で簡単なものが多いため、サーバ管理者のサポートなく設定が行えることが多い。
今回はより実務に即した設定方法をご紹介したいと思いますので、ドメイン設定による設定方法をご紹介していきます。画像赤枠の部分にサーチコンソールを設定したいドメインを入力して続行をクリックします。
ステップ3:DNS設定を行う
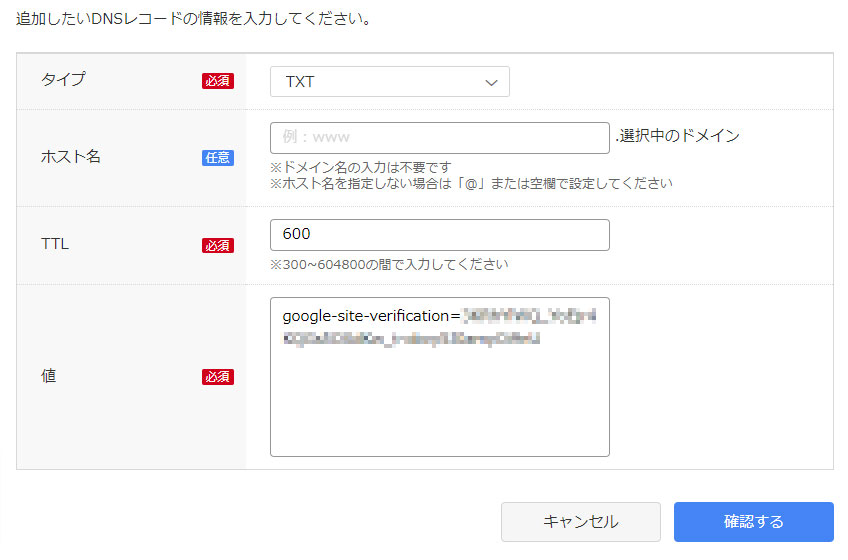
利用しているDNSプロパイダーの管理画面にログインして、DNS設定画面に異動します。TXTレコードの設定に赤枠の部分をコピペして貼り付け後、設定を反映させます。TXTレコードの設定が完了したら、サーチコンソールの設定画面に戻って「確認ボタン」をクリックします。ただしくDNSレコードが設定されていれば、以上でサーチコンソールの設定が完了します。
▼ 設定がうまくいかない場合は?
DNSレコードの更新を行っても、利用しているDNSプロパイダーによっては反映までに最大で24時間程度かかる場合があります。正常にDNS設定を行っているにも関わらず、TXTレコードの確認が行えない場合はしばらく待ってから再度サーチコンソールの設定画面で「確認ボタン」クリックしてみてください。
ステップ4:サイトマップを準備する
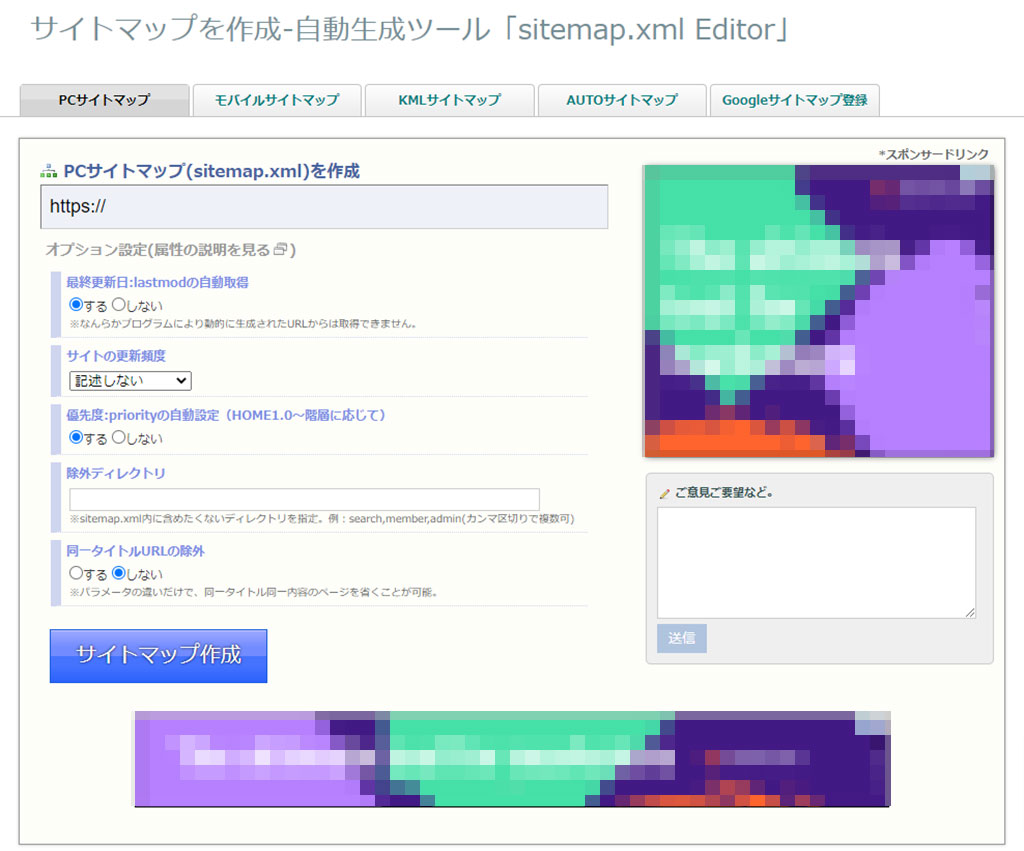
サイトマップとは自サイトに存在するWebページの一覧を特定の記述方法に沿って記載したもので、Googleが自サイトのコンテンツを見つけやすくするために使用されます。サイト構築にWordpressなどのCMSを利用している場合は、自動でサイトマップが生成してくれている場合もありますので、お使いのCMSを確認してください。
自分でサイトマップを生成する場合は「sitemap.xml Editor」などの自動生成ツールを利用すると労力をかけることなくサイトマップを作成することができます。また自分でサイトマップを作成した場合は、サイトに作成したサイトマップをアップロードする必要があります。
ステップ5:サイトマップを登録する
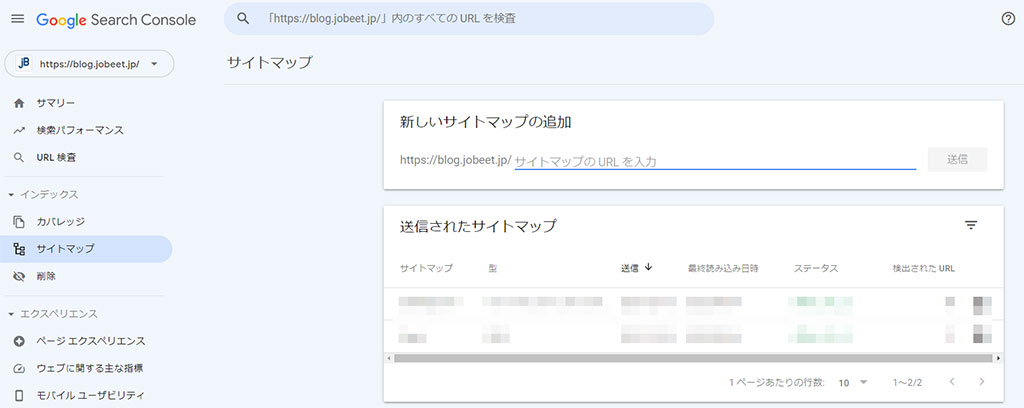
サーチコンソールの画面左にある「サイトマップ」をクリックして、サイトマップの登録画面に移動します。画面中央に「新しいサイトマップの追加」という項目がありますので、サイトマップのURLを記入して送信ボタンをクリックするだけでOKです。あとは定期的にGoogleがサイトマップを確認してくれます。
サーチコンソールの機能
検索パフォーマンス
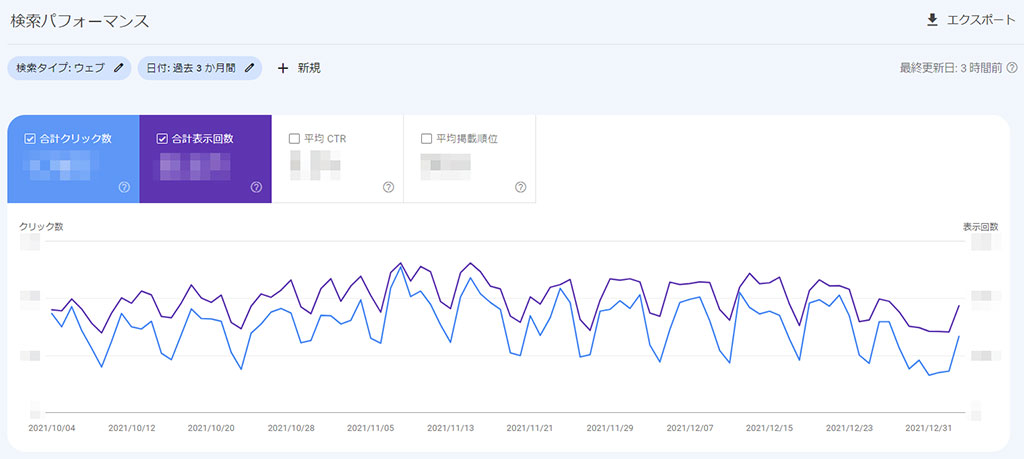
指定した期間中に、検索エンジン(Google)で表示された自サイトへのリンクや、クリック回数、平均掲載順位を確認することができます。初期表示ではクエリ(検索キーワード)が集計軸(ディメンション)に指定されていますが、タブをクリックすることによりページや国、デバイスなどに集計軸を変更することができます。
URL検査

ページ上部のテキストボックスに自サイト内に存在するURLを入力すると、指定したページがGoogleにインデックスされているか(検索対象として認識されているか)を確認することができます。新規に追加したページがGoogleの検索結果に表示されない場合などは、こちらの機能を使って、そのページがGoogleにインデックスされているかを確認しましょう。もしインデックスされていない場合は、Googleにインデックスを依頼することもできます。
カバレッジ

自サイトに存在するURLがGoogleにインデックスされているかを確認することができます。Googleに対してサイトマップを送信している場合は、送信済みのサイトマップに含まれているURLのインデックス状況も確認することが可能です。
サイトマップ
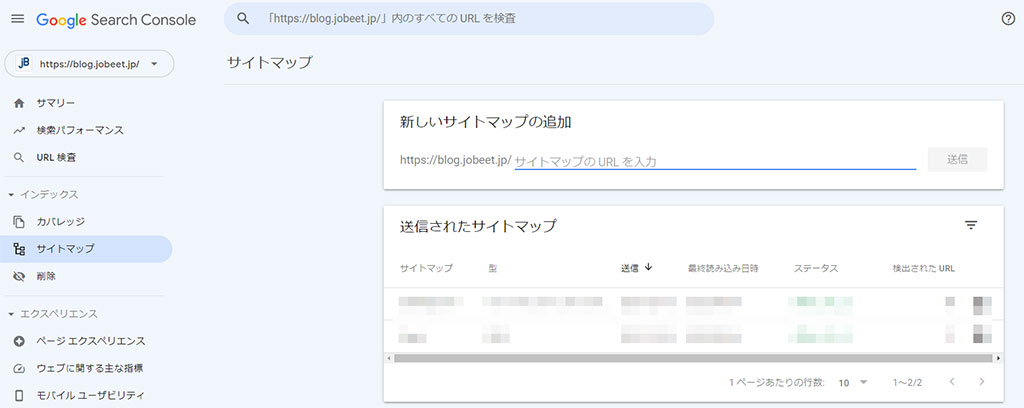
自サイトに存在するURLのリストをGoogleに通知(送信)するために使用するサイトマップを登録することができます。また、登録したサイトマップがGoogleにより読み込まれた最終の日時や使用しなくなったサイトマップの削除を行うことも可能です。
削除
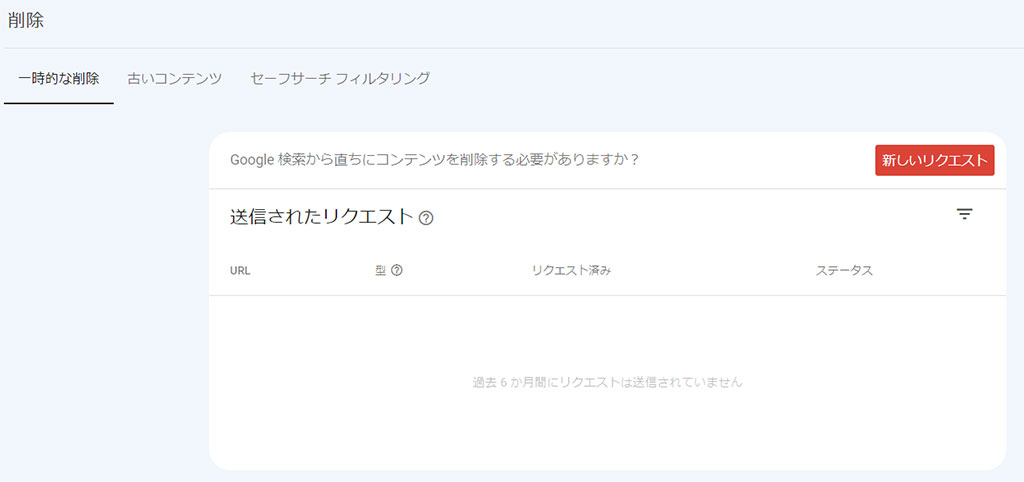
すでにGoogleにインデックスされた自サイトのページをGoogleのインデックスから一時的に削除する(最大6ヶ月間)場合に使用します。主な利用目的としては、サイトリニューアルなどにより存在しなくなったページを削除する場合に使用されます。ただし前述の通り、この機能を使用しての削除は「一時的な削除」となることに注意してください。完全にインデックスから削除したい場合は、こちらの機能を使って一時的に削除を行った後で、noindexを指定するなどの対応をするべきです。
ウェブに関する主な指標
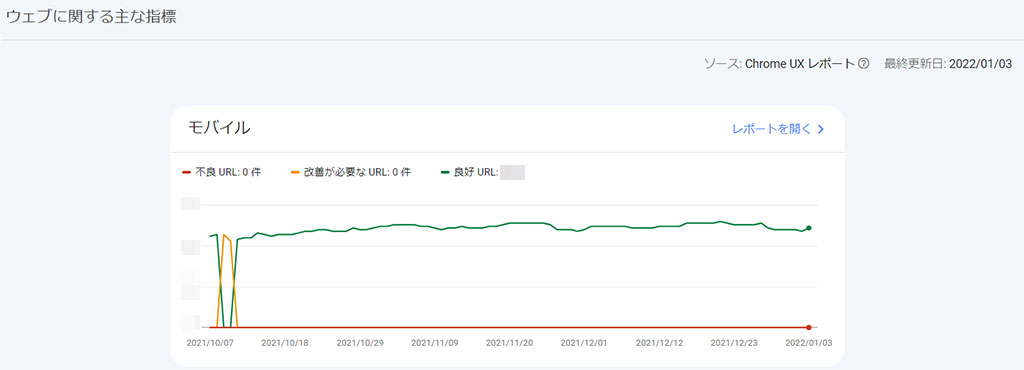
自サイト内に存在するURLのユーザー体験の評価結果が表示されます。おもにCore Web Vitalと呼ばれるページの表示速度や初回入力可能までの時間、ページ表示後のレイアウト崩れなどの指標が中心に評価されます。
モバイルユーザビリティ
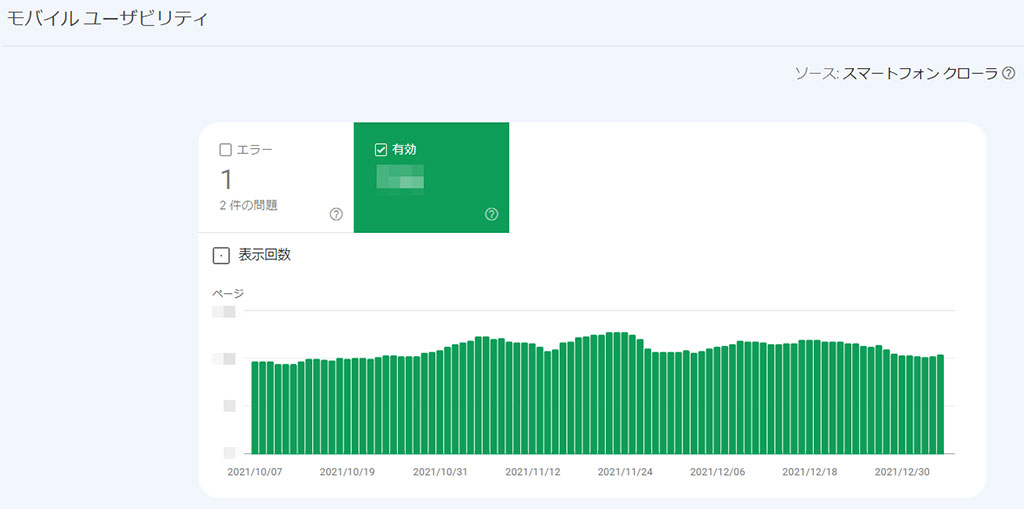
スマートフォンなどのモバイルデバイスでサイトを閲覧した際に何らかの支障が発生したページを表示します。どのような支障が発生したかについての情報も提供されますので、この項目で問題があると判定されたページは、出来る限り早めに修正することをおすすめします。
手動による対策
自動的に生成された大量のサイトへのリンクや、コピーコンテンツ、隠しテキストなどが原因でGoogleのSEO対策ガイドラインに違反をしたことでペナルティを受けている場合や、この項目に警告が表示されます。SEOに重大な影響を及ぼすおそれがありますので、内容を確認してすぐに修正しましょう。
セキュリティの問題
サイトにハッキングされた形跡があったりマルウェアが検出された場合は、ここに警告が表示されます。ユーザーが安心してアクセスできるウェブサイトを運営するためにも、稽古気が表示された場合は、できるだけ早く対応することが必要です。
リンク
自サイトに対するリンク(被リンク)の数を調べることができます。意図せずにGoogleのSEO対策ガイドラインに抵触するようなリンクが外部のサイトから設置されている場合はSEOに影響を及ぼすおそれがありますので「サイトへのリンクを否認する」から、設置されているリンクを無効化することができます。
設定
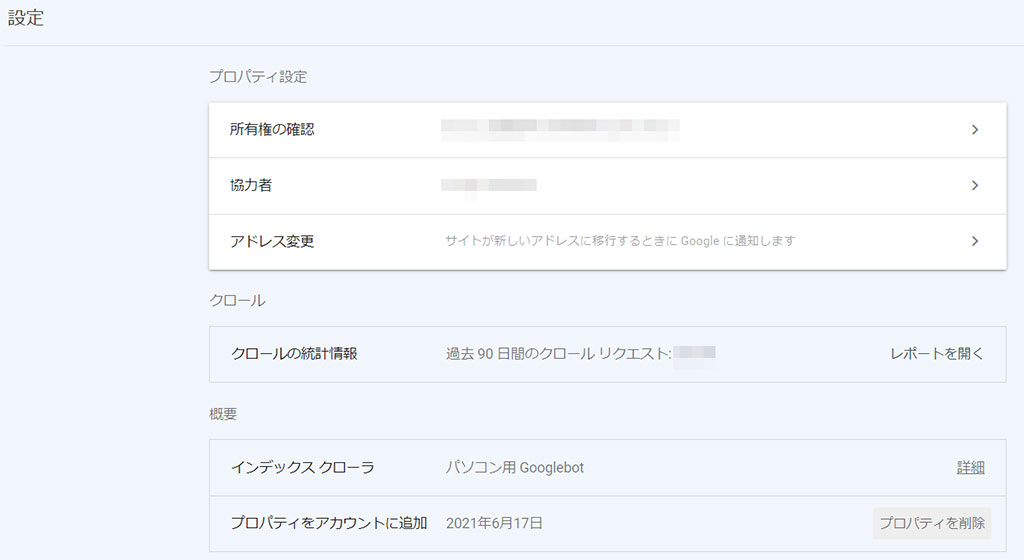
このサーチコンソールを複数のユーザーで利用する場合のユーザー設定を行うことができます。またGoogleのクローラーが自サイトに来訪した回数の履歴を見ることができます。コンテンツを追加してもなかなかインデックスされない場合は、この項目からクローラーが自サイトにきちんと来ているかを確認してみましょう。
まとめ
今回はフリーランスエンジニアの基礎知識として、SEO対策に欠かせないツールであるサーチコンソールについて解説してきました。広くユーザーにサービスや情報を提供する目的で開発されたウェブサイトは、サイトをユーザーに見つけてもらうことができなければ、そのサイトは存在しないのと同義です。自サイトが検索エンジンからどのように評価されているのか、ユーザーはどのような意図を持って自サイトに来ているのかを分析して、より多くのユーザーにサイトを利用してもらうためにもぜひサーチコンソールの利用をおすすめします。